
ワードで年賀状などを作るときに、写真・画像の上に文章だったり自分の住所を加えたいときってありますよね。
画像や写真の上に文字を入れたいときの設定方法は?
また自分が撮った写真を背景として使いたいときは?
この2つの設定方法についてご紹介します!
(使っているのはWord2013です。)
ワードで画像や写真の上に文字を入れる方法 横書きも縦書きも
手順1
「挿入→テキストボックス→横書きテキスト ボックスの描画」をクリックします。
縦書きにしたいときは「縦書きテキスト ボックスの描画」を選べばOK。
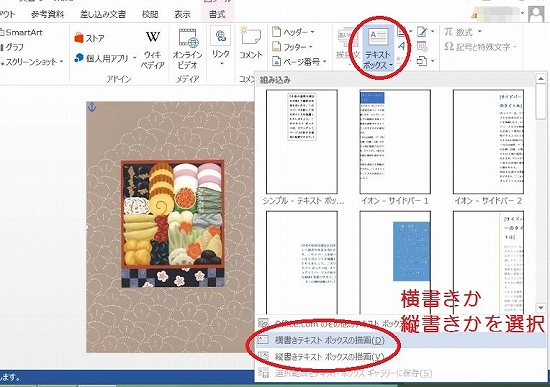
手順2
文字を入れたい箇所にカーソルを当て、左クリックで四角を作ります。
そうするとこんな感じに。
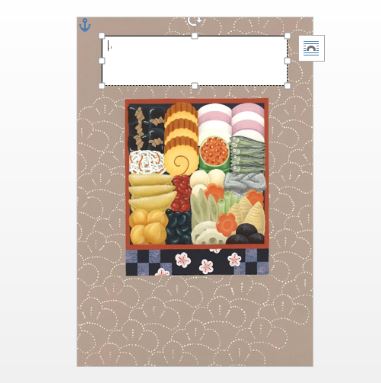
このままでは文字の背景が白抜きになってしまうので、画像の上に文字を乗せるには「図形の書式設定」をする必要があります。
図形の書式設定のやり方
「書式」をクリック。
次に、「図形の効果」と書いてある右下にポチッとしたマークがあるので、そこをクリックします。
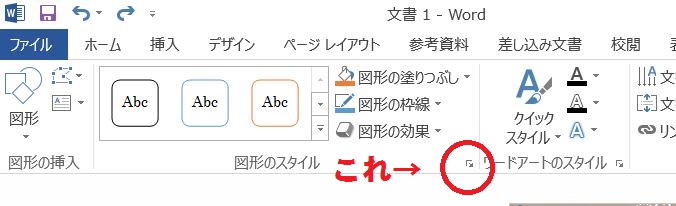
すると画面の右端に「図形の書式設定」が出てきます。
そこで「塗りつぶし」と「線」の項目で、それぞれ「塗りつぶしなし」と「線なし」を選びます。
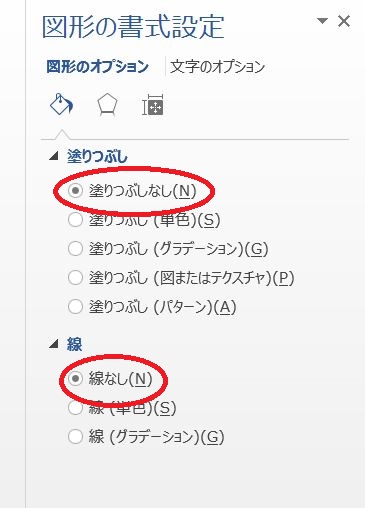
すると白かった四角の部分が画像に戻ります。これで画像の上に文字を重ねて入力することができるようになります。
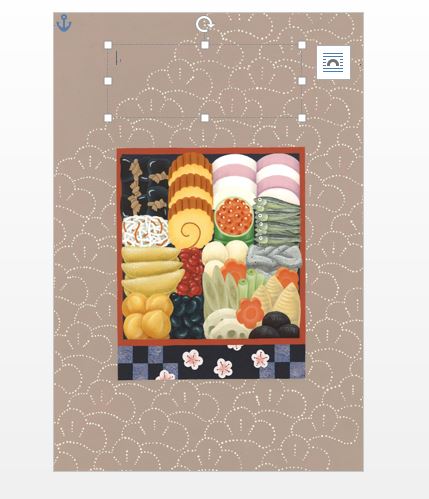
手順3
好きな文字を入力します。
フォントや文字の大きさなどを変えたいときは、「ホーム」からできますよ。
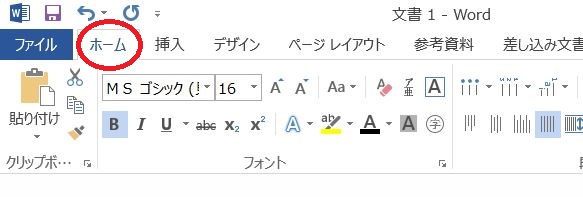
ワードで画像や写真を背景として使いたい場合
写真や画像の上に文章を載せたいから、画像または写真を薄くして背景として使う場合の設定は?
画像や画像を背景にする方法
この画像を背景にしていきます。
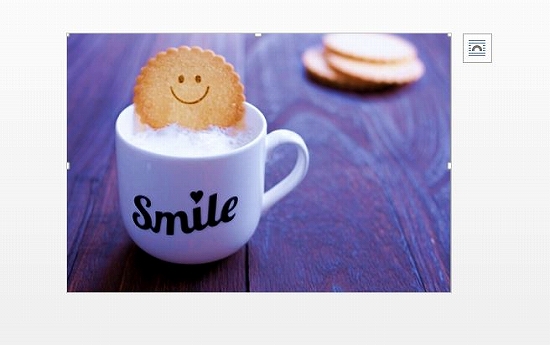
画像を選んで用紙のサイズに合わせたら「書式→色」を選択。
すると画像がいっぱい出てくるので、「色の変更」から「ウォッシュアウト」を選びます。
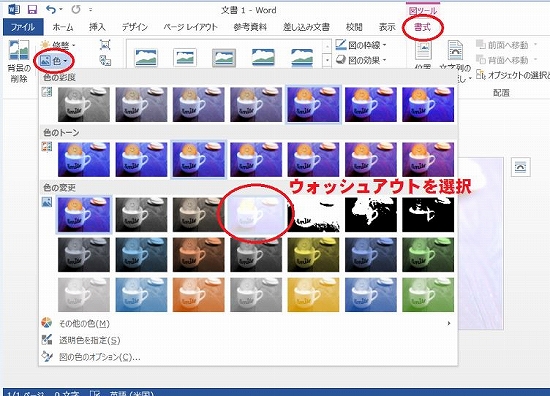
画像の色が薄くなりました。
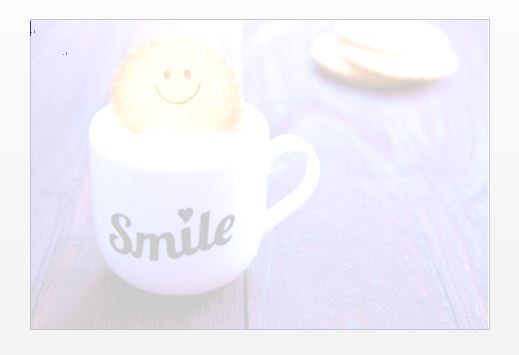
あとは先述した「ワードで画像や写真の上に文字を入れる方法」の手順と同じで、「挿入→テキストボックス→横書き/縦書きテキスト ボックスの描画」から文字を入力していきます。
おわりに
画像や写真の上に文字を入れる方法をご紹介しました。
実際にやってみると意外と簡単です。参考にしてみてくださいね。
