
パスポートの申請用の写真をデジカメで撮ったら加工が必要ですよね。
そのままでは申請に通らないので。
そこで、撮った写真をパスポートの規格に合うように加工してくれるフリーソフトが必要になります。
そのフリーソフトを使って、我が家では実際に子供用のパスポート写真を加工する作業をしてみました。
実際の作業の様子を順を追って詳しく説明していきます!
(windowsでの作業の様子になります。)
パスポート写真をデジカメで撮ったら使うフリーソフト
まずどのフリーソフトを使うのかっていうことですが、私は「証明写真を作ろう!フリー版」を使用しました。
パスポート写真では写真サイズはもちろん、顔の縦の長さが「縦34±2ミリ」と決められています。「証明写真を作ろう!フリー版」では、顔の縦の長さをパスポート用にきちんと編集してくれるんです。
サイトを開いたら、ちょっと下にある「ダウンロードページへ」という箇所をクリックすると別のページに飛びます。そこで「このソフトを今すぐダウンロード」をクリックするとダウンロードが始まります。
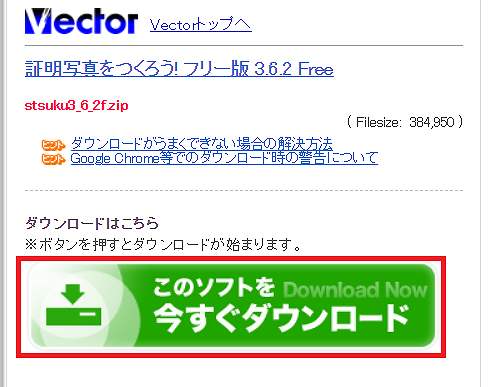
ダウンロードが済んだらソフトを解凍して、インストールしてください。
解凍ソフトを持っていない場合
ダウンロードが済んだらファイルがPC内に保存されるんですが、このままでは使えません。ソフトを解凍して使えるようにしなきゃいけないんですよね。そこで使うのが解凍ソフトです。
解凍ソフトを持っていない場合はダウンロードしてください。私は「LhaForge」というフリーソフトを使っていますが、操作が簡単なのでおすすめ。
LhaForgeをダウンロード&インストールしたら、先ほどダウンロードした「写真を作ろう」のファイルの上で右クリックします。「stuku」から始まるソフトがそれです。
すると「LhaForgeで解凍」という項目があるので、そこにカーソルを合わせて「同じ場所に解凍」をクリック。
解凍が済むと別の画面に切り替わるので、「setup」をクリックするとインストール用の画面になります。
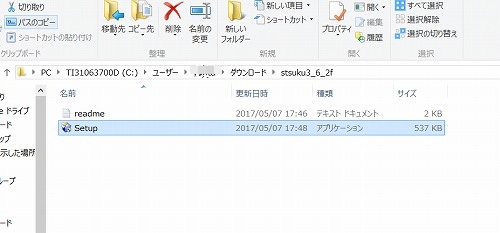
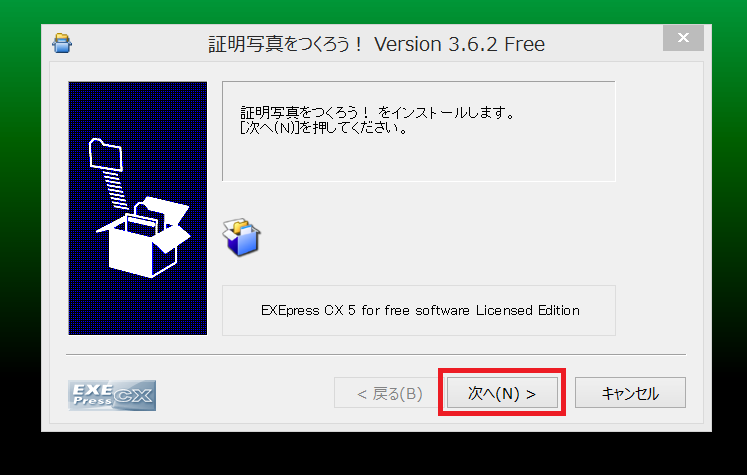
あとは指示に従って「次へ」を押して行くだけでOKです。
(ショートカットを作るようにしておくと作業がスムーズです。)
パスポート写真デジカメで撮ったものを加工する
デジカメのSDカードをPCに差し込んでスタンバイ。では早速ソフトを使って写真を加工していきます!
手順1.写真を読み込む
「証明写真を作ろう!フリー版」を開きます。
最初に「かんたん設定」の画面が出てくるので、「写真サイズの選択」でパスポートを選択。
「写真の読み込み」の「ファイル選択」をクリックします。
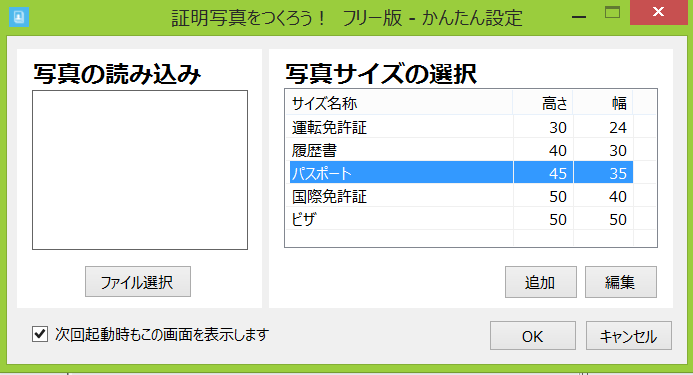
SDカードを差し込んでいるので、カードの中から直接写真を選びます。「SDHC」っていうファイルをクリックしてSDカードを開きます。
添付写真の赤枠のところをクリックすると、写真の表示方法が変えられますよ。
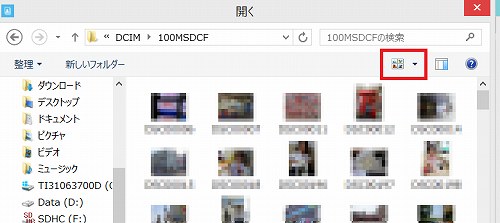
パスポート用の写真を選んでOKを押すと、写真が読み込まれます。
手順2.明るさを調整する
写真のサイズ加工をする前に、写真の明るさとコントラストを調整していきます。
「補正」というところをクリックします。

そうすると「明るさ・コントラスト」という項目があるのでクリックすると、調整する画面に移ります。
レバーを動かして明るさとコントラストの調整をしてくださいね。調整をすると画像がかなり明るくなりました。
左が調整前、右が調整後の写真です。
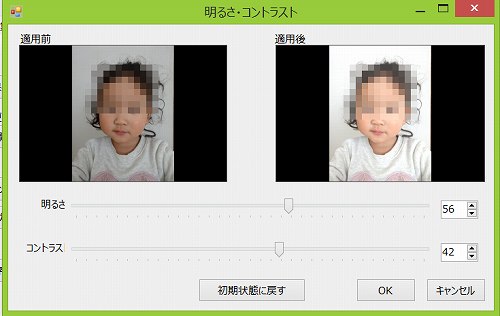
「OK」をクリックして、明るさ・コントラスト調整は終わりです。
手順3.サイズをパスポート用に加工
この作業がパスポート用の写真に加工する作業になりますよ~。といってもすごく簡単です。
まず「パスポートトリミング」をクリック。
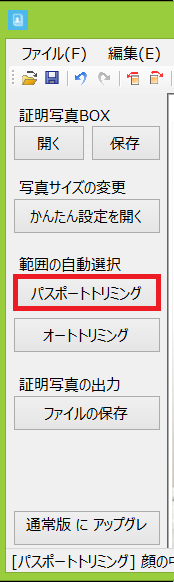
すると「顔の中心・頭の頂点・あごの頂点」の3つを決めるように線が出てきます。
その指示に従って3カ所を写真上で決めるだけ。これだけでパスポート用の顔の大きさが規格通りになるように設定してくれます。
手順4.写真を保存する
作った写真を保存します。
別のSDカードを用意しておいてそれに保存しても良いし、面倒だったらデジカメ用のSDカードにそのまま保存してしまっても大丈夫です。
保存には「ファイルの保存」をクリックします。
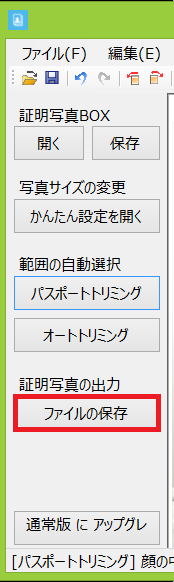
サイズは「L」で、用紙への出力方向は「90度回転」を選びます。「そのまま」でも別に良いですが、90度回転を選ぶと写真が4枚作れます。

「OK」を押すと「名前をつけて保存」の画面になります。
そのままデジカメのSDカードに保存したいときは、「SDHC」と「JPEGファイル」が選択されていることを必ず確認してくださいね。
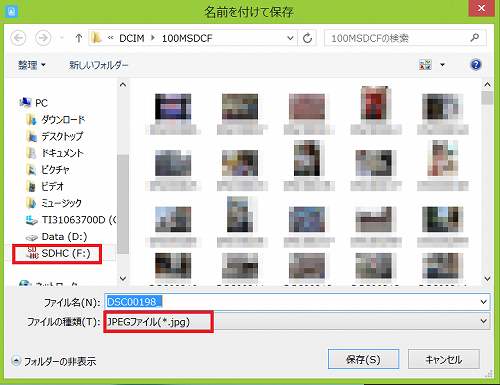
分かりやすいように名前をつけたら「保存」を押します。
ちなみに写真はこんな感じで保存されてますよ。
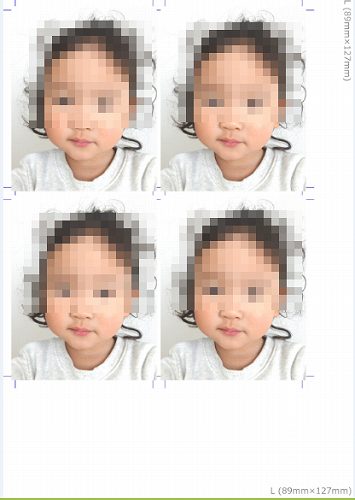
これでパスポート加工された写真が保存され、すべての作業が終了です。
お疲れさまでした!
パスポート写真を印刷するときは?
パスポート写真を印刷するときは、どうしてもプリンターの性能の問題で写真が粗くなってしまうので、家のプリンターは使いません。
コンビニでも写真をプリントアウトができますが、やはり一番きれいな写真を印刷できるのは写真屋さんのプリンターです。
写真の明るさや構成に問題が無くても、写真の画質が粗いと申請が通りません。ここは無難に写真屋さんへプリントアウトしに行きましょう。
データの入ったSDカードをそのまま持って行き、L判で保存しているのでL判で印刷指定します。あとは出来上がった写真を受け取ればOKです。
私は「カメラのキタムラ」に現像しに行きましたが、L判の標準(フチなしっていうのもありました)を選び、1枚39円で証明写真が出来上がりました。証明写真だけを現像したので待ち時間も10分くらいで済み、かなりスピーディーでした!
おわりに
パスポート写真を自宅で加工する方法をご紹介しました。
出来上がった写真は自分でカットして持って行っても良いですが、係の人が綺麗にカットしてくれるのでそのままの状態で持って行っても大丈夫ですよ~。
また書類に不備があったときのために、写真は台紙には貼らずに持っていきましょう。
ちなみに私がパスポート申請の書類を持って行ったときは「写真は家で撮ったか?」「写真を撮るのに使ったのはスマホか?」「写真はどこでプリントアウトしたか?」を尋ねられました。
係の方には「パスポートの写真は特殊な技術を施すので、もし問題があったらそのときは連絡するので写真屋さんで撮り直してください」と言われました。同時に「写真は綺麗に撮れているので多分大丈夫だと思います」とも言われました。結局特に連絡はありませんでした。
デジカメで撮って写真屋さんでプリントアウトした場合は、規格に沿っている写真であればそれほど問題はないように思います。健闘を祈ります!
★関連記事
→パスポート子供の写真デジカメでの撮り方のコツ!背景は?笑顔はダメ?
→海外旅行の両替はどこでするのがお得?手数料が安いおすすめの方法って何?