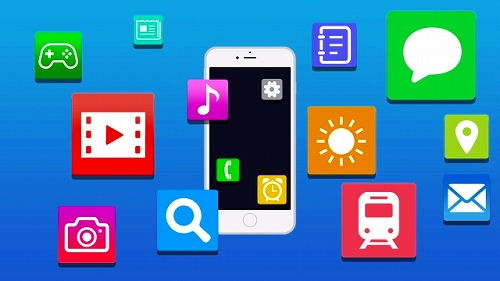
小学生の子供に小学生の間だけ使う最低限の通話ツールということで、LINEモバイル(500円のやつ)を契約しました。
LINEモバイルは日割り計算をしてくれないので、「それなら月初に契約した方がお得だな~」と思って1日に申し込み。翌日にはすぐにSIMが来ました。
うちが契約したのはデータ専用SIMでSMSはついていないもの。LINEモバイルはSMSがついていなくてもLINEが登録できるのが良いところ。
早速使えるように設定したんですが、つまづいた箇所が2点ほどありました…。分かりにくいところを補足する感じで、設定の様子をご紹介していきます!
LINEモバイルを子供用に契約したので設定してみる
LINEをインストールし、届いたSIMカードもセットしました。じゃ、やっていきます。
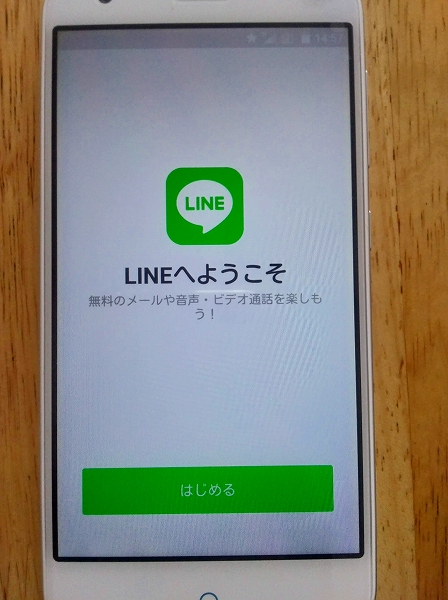
子供用の携帯でスクショを取るとデータの移行して写真アップしてという作業が面倒くさいので、自分のスマホで見たままを撮影してます。ズボラでごめんなさい。
LINEを開くと一番最初に「電話番号を入力」と出てきますが、大抵はすでに表示されていると思います。
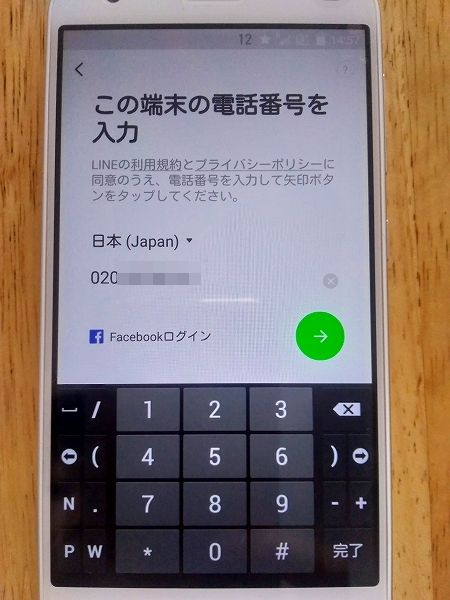
これはSIMカードがついていた台紙の裏に記載してある番号と一緒。もし数字が出てこなかったらこの番号を入力します。これが端末の電話番号です。

つまづきポイントその1
端末の電話番号を入れると次に「認証番号を送ったからそれを入力しろ」と言われます。
私は「認証番号って一体どこに来るの?」と早速つまづいたんですが、契約するときに入力したアドレスに届きます。
つまづきポイントその2
認証番号を打ちこむと次は「年齢確認」へ。
年齢確認を行うために今度は「LINEモバイルから提供される17桁の利用コードを入力しろ」と言われるんですが、「利用コードって何?」ってなると思うんです。(私はなった)
ここがつまづきポイントその2。
これは書類が来ているわけでも何でもないので自分で確認しないといけません。
まずLINEモバイルのHPに行きます。
→LINEモバイルHPはこちら。
画面左上の横三本線のマークをタップすると、「マイページ」という項目があります。

「マイページ」の字がものすごーく小さい。私なんかはあと何年後かには老眼で見えないんじゃないかとさえ思ったんですが、とりあえずここからマイページにログインします。
ログインIDとパスワードは、子供のLINEを契約するときに決めたものです。
ログインするとすぐに「利用コード」というのが画面に現れます。
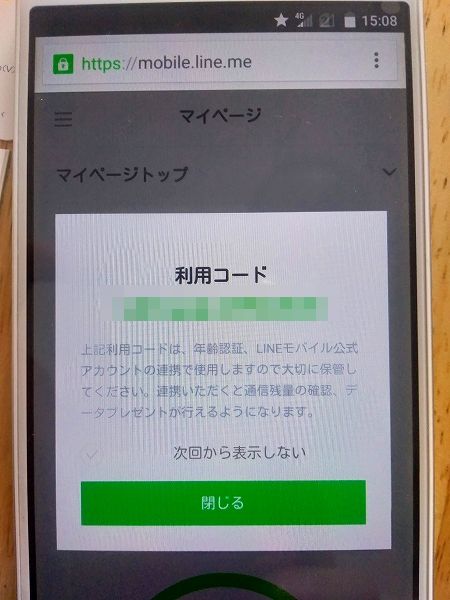
これが17桁の利用コードです。
LINEの設定画面に戻ってコードを入力します。これでやっと子供がLINEを使えるようになりますよ。
この17桁の年齢制限のコードを入れると、18歳以下の子は友達を追加するのに電話番号検索やID検索が使えなくなるんですが、ちょっと困ったことが起こります。
「遠方のおじいちゃん・おばあちゃんのLINEを子供のに登録したい」といった場合がそうです。
子供側からはおじいちゃん・おばあちゃんを検索して友達追加ということができないので、別の方法で追加する必要が出てきます。
電話番号検索とID検索ができないときの友達追加の仕方
子供側からは友達追加ができないので、先に相手側に子供を友達追加してもらう必要があります。
一番簡単なのは親(自分)から子供のLINEを添付して送り、相手に追加してもらうという方法。
送りたい相手のトーク画面を開いて左下の+ボタンを押すと、「連絡先」という項目が見つかります。
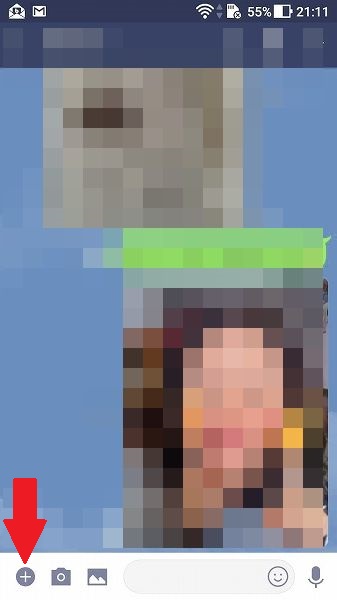
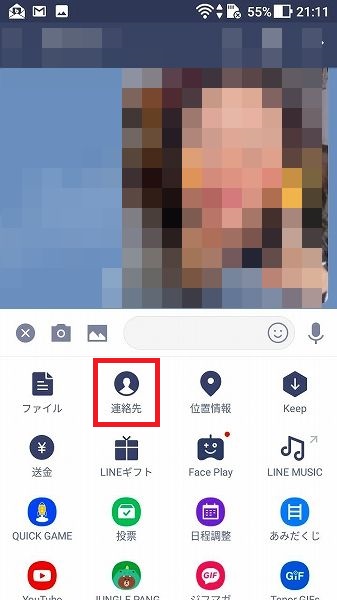
あとは「LINE友だちから選択」を選び、子供のLINEにチェックを入れるだけで子供の連絡先を送ることができます。
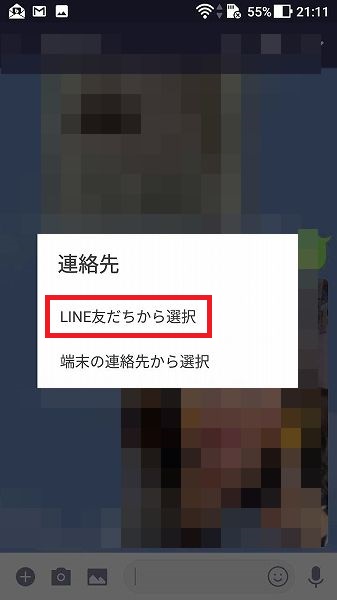
相手が送られてきた子供の連絡先をタップして追加ボタンを押してくれると、子供側の「知り合いかも?」に出てくるので、友達に追加すれば良いだけ。
LINEアプリがひと段落したら…
通話はとりあえずできるようになったので、あとは親がいない間にゲームをしまくったりYouTubeを見まくったりしないように、アプリをロックしておかねば。
最初からキッズモードが搭載されている携帯なら、キッズモードを使えば子供に使わせたいアプリだけを選択することができます。他の使わせたくないアプリは隠しておくことができる。
うちの場合はキッズモードが入っていない携帯だったので、無料のロックアプリをインストールして使わせています。
無料でもきちんと管理ができているので、満足して使っています。
